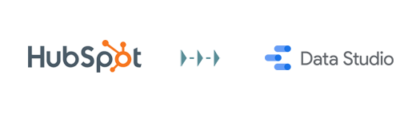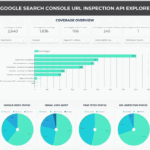Set-up tips, challenges, benefits and limitations of each approach
Digital marketers are using Hubspot for full-funnel reporting. As Hubspot does not offer a Data Studio connector, reporting in the context of other data sources, such as Google Analytics, Google Search, or Google Ads is challenging, as typically it is typically done in services like BigQuery or Data Studio.
Funnel reporting is a specific style of report that allows you to explore how an object moves towards its goal. In HubSpot, you can see how either contact move towards being a customer, or how deals move towards being closed-won.
Hubspot
In this article, we will explore some ways of handling this reporting gap via five ways of connecting Hubspot to Google Data Studio. The first step to visualizing and organizing your data in Data Studio is to connect to the Hubspot data source.
1. Via a manual export to Sheets from Hubspot
Manual exports are possible to all individual charts and tables created as part of dashboards in Hubspot.
There are two ways of exporting data – via an export from the reports list in the Actions menu.
By clicking on export after opening an individual report you can download the set report.
Important Considerations
In order to do this, you need specific permissions to be able to export the data.
Read more about permissions regarding reports here: Restrict edit access for properties
Benefits
1. Cost
There is no associated development time, training cost, or any other risk in relation to data ownership or software access needed for this.
2. Simplicity & Ease of implementation
This is by far the most beginner-friendly approach.
It is easy and simple to implement, with the only cost of implementation being the issue of data freshness.
3. Scalability (with a caveat)
The scalability of the approach depends entirely on the design of the report you currently have in Hubspot, the filter you have applied there, and the intended visualization you plan to do (likely mirror from Hubspot) in Data Studio.
If you can devise a playbook of the metrics that are typically collected in Hubspot and how they are represented in the report with the relevant filters applied, this is an opportunity to scale a particular reporting system across your client portfolio. The data from this can be plugged into Data Studio, easily with the use of one template for Hubspot Reporting across all of the clients you manage.
This needs to take into consideration factors such as anonymity of the data, and what you are reporting on in order to enable blending with other Data Sources and actually enrich the reporting by incorporating Hubspot into Data Studio.
Otherwise, you might struggle to demonstrate the value of this report to your clients.
Limitations
1. Data Freshness
The issue with this approach is that the data in the dashboard will not be fresh, meaning that it will be ad-hoc, instead of synced with the data source.
While on the surface this might not be a bit issue, take into consideration that this will require pulling a fresh report each time you have to present to your client or at a designated time each week. This can be automated using scripts, however, if such an additional solution is not implemented, this means that there is an additional cost of this solution in the form of someone’s time.
2. Via an automated integration between Hubspot and Zapier
Zapier enables automation of processes in a wide array of tasks and can be used a lot more across the entire team in different tasks for process automation.
How does this particular solution work? Here is a quick summary:
- You create a Google sheet and a Zapier account
- You create an integration in Zapier between your Hubspot account and the Google sheet from step 1.
- You create the rules of populating the data sheet (e.g. when there is a new contact, create or update a row with the following dimensions)
- Connect the Google Sheet to your Google Data Studio Dashboard.
Benefits:
1. Cost
Zapier’s pricing structure is a lot friendlier than Supermetrics, which we will discuss later on in the article.
2. Automated Solution
The Zapier solution is a fully automated one. When the sheets are connected to the data studio dashboard for the relevant clients and the set-up is done appropriately (in consideration of the limitations below), we can expect the data to be auto-populated at the refresh of the Data Studio report, without the need of any additional specialist of developer time.
3. Data Freshness
This solution allows fresh data in the Data Studio report at all times if there are sufficient credits in the Zapier account to handle the tasks requests.
4. Scalability
The Zaps created for one client can be easily replicated for all others, changing only the authentication.
The same goes for the Data Studio Template / Page you can create and roll out across your portfolio.
The only limitation that can hinder the scalability of this approach is that in order to connect the Zap, you need to go through the process of defining the connection, i.e. what data you are pulling, how it is represented in the sheet, where are you pulling it from. Testing and error handling are crucial.
Another tip here is to use the filtering function in Zapier to set conditions about what data can pass through to the sheet. The problem with this is that you’d need to know the formatting of the data coming in. Letting the Zap run for a few hours with all dimensions as a test is a good way of finding the formatting of each dimension.
To illustrate, if you want only organic source data to be filtered, you need to understand which dimension this is in the API, how it is reflected in Zapier, how are the values passed on formatted (any underscores, capitalization?), and then build the filter.
Limitations
1. Security
The process in connecting Zapier involves the following steps:
- Export a sheet with the desired report and current set-up.
- Create Zaps that replicate new contacts/new deals that fit the filters in the exported report.
- Connect the sheets and visualise in Data Studio
This process is not ideal as you can potentially be exposing yourself to a security risk if you are collecting data that is not anonymized. Hence, anonymization and password protection of this sheet are absolutely mandatory.
2. Data Filtering
Not all filters available in Hubspot are available in Zapier, leading to more tasks being created than what would be needed for typical reporting purposes. For instance, you might collect first and last names and addresses as they are typical for the Contacts API.
There is no way to limit the number of tasks, using the full filtering capabilities of Hubspot, which means that you might end up collecting data that does not get used, potentially breaching data processing and handling legislation in the EU.
3. Scalability
On scalability, if this solution is being implemented across a large client portfolio, then there is difficulty in handling (less there is rigorous filtering applied) the costs for all the zaps that will be created, especially, if lead generation, deals, achieved via organic, and CRO is something you will be actively pursuing as an SEO goal.
Potentially, depending on this, you might quickly need to update Zapier pricing accordingly.
3. Via Hubspot Workflows
Hubspot workflows are a potential opportunity for mimicking Zapier’s functionality in a built-in (by Hubspot) set-up.
This approach can resolve the issue of data freshness via automatically performing actions between Hubspot and sheets.
‘Use the Create Google Sheet row action to send data from HubSpot properties to your spreadsheet. Each action can add up to 20 cells of data per row. For example, you can use this action to send contact data from new leads to a spreadsheet for your sales outreach team.’
Hubspot
Read more on how to set-up Workflows here:
- Add data to Google Sheets with workflows
- Create workflows
- Connect HubSpot to Google Sheets using Workflows
Hubspot Workflows applies only to specific account types, so you’d need to check your clients’ accounts whether they have the account type required for this integration.
Besides the account restrictions, this approach has all the benefits of the Zapier integration, without any of the limitations.
4. Via a Paid Data Studio Connector
Let’s explore how paid Data Studio Connectors compare to the options already discussed. In this section, we will talk about three options: Supermetrics, PowerMyAnalytics, and Jivrus.
Let’s first examine the different benefits. and limitations to this approach.
Benefits
1. Speed
The Hubspot <> Supermetrics connection is easy and straightforward.
There are also ready-made templates that can be used.
Limitations
1. Security and Data Access
The connection requires Superadmin access – Read more about this in the section Access to API key provided only to SuperAdmins
2. Data discrepancies
Apparently, Supermetrics introduced them as a result of data discrepancies they found:
Tinkering with the connection settings, as Supermetrics has already admitted there are discrepancies between their connected data and the Hubspot source.
3. Cost
Hubspot connector is only included in the Super package.
Supermetrics offers different Data Studio connector options for under 100K and more than 100K contacts.
( 👀 ) Potential Opportunity? – Jivrus Connector for Hubspot
There are other community connectors at a better price than Supermetrics, which I’ve tested out and can report good feedback on. This can solve the limitation of cost, however, it would not solve the other two listed in the Limitations section above.
5. Via an API integration
Important Considerations
Pricing
The access to use the HubSpot API’s is free provided you don’t go over 40 000 calls per day. If you want to go over that, that is where there are additional costs. But we do a lot of development work using the APIs and very rarely need to go over 40K a day.
HubSpot Product & Services Catalog
Access to API key provided only to SuperAdmins
You must have Super Admin permissions to access your account’s API key.
Super admins have access to all tools and settings in the account, except for paid Sales Hub or Service Hub features, which require a paid seat. Super admins can also access the account’s API key and create and manage meeting links for the other users in the account.
Only a super admin can set another user as a super admin. To make a user a super admin, click the Actions dropdown menu and select Make super admin.
If a super admin is required to complete a task or process, it’s recommended to have an existing super admin complete the task instead of updating an individual user’s permissions.
Read more about required access here: Hubspot User Permissions Guide
❗️ Each key is specific to a HubSpot account, not an individual user, and only one key is allowed at a time.
Here is how to get your API key:
- In your HubSpot account, click the settings icon settings in the main navigation bar.
- In the left sidebar menu, navigate to Integrations > API key.
- If a key has never been generated for your account, click Generate API key.
- If you’ve already generated an API key, click Show to display your key.
- With the key displayed, click Copy to copy the key. You can then paste the key to provide it to your developers or use it in your applications.
Providing your API key to a developer will give them full access to make changes to your account through HubSpot’s API, including reading logged emails from connected email accounts and other third-party data.
Other useful resources are:
Now, let’s talk about the connection options to Data Studio.
❗️While pulling the data is a straightforward process via the API, making an application that automatically does that and anonymizes the data might require the help of a developer.
Here is what people from the Hubspot Developer Community had to say about my request on doing this across my portfolio of clients, even though I have specific fields and dimensions I’d like to pull data from:
Here are some resources about integrating the API programmatically in an application:
- Integration and API Workshop – July 2020
- Create an automated Hubspot custom dashboard with Google Spreadsheet and Data Studio.
- Get all contacts | Contacts API
- Connect to HubSpot Data in Google Apps Script
Benefits
1. Controlled approach
By using a direct API integration, in theory, you can control the data we pull through in a variety of applications we develop.
2. Scalable
Provided there is the right expertise involved this can be a scalable approach for integrating the data for all agency clients, i.e. if an application, infrastructure, and appropriate processes are built.
3. Cost
This is, in theory, a low-cost approach. In practice, however, it requires expertise in the application, infrastructure, and process to be built in a scalable manner, so you either need the learning time for DIY building or upskilling some of your employees or there will be a need to engage external development resources.
Limitations
1. Developer or advanced technical expertise needed
If you don’t have the development expertise to build an application, you might need to engage external developers, or we would need to go through alternative routes in connecting the data to avoid compromising situations.
2. Speed
Due to the aforementioned limitation, any development scheduled on building an application for integrating the data would mean that time is taken away from billable projects.
3. Security and Data Access
Any work with the API requires Superadmin access.
TL;DR
Let’s review all the approaches discussed in this article, alongside one another with their benefits and limitations. Review the appropriate sections to get started with your selected approach.
| Approach | Cost-friendly? | Easy to implement? | Quick to implement? | Scalable? | Always on? (fresh data) | Hands-free? | Risk-free? |
| Manual Export | ✅ | ✅ | ❌ | 🧐 | ❌ | ❌ | ✅ |
| Zapier Integration | ✅ | ✅ | ❌ | ✅ | ✅ | ✅ | ❌ |
| Supermetrics Paid Data Studio connector | ❌ | ✅ | ✅ | ✅ | ✅ | ✅ | ❌ |
| Jivrus Paid Data Studio connector | ✅ | ✅ | ✅ | ✅ | ✅ | ✅ | ❌ |
| Hubspot Workflows | ✅ | ✅ | ❌ | ✅ | ✅ | ✅ | ✅ |
| API integration | 🧐 | ❌ | ❌ | ✅ | ✅ | ✅ | ❌ |
Frequently Asked Questions
Does Hubspot have a Data Studio Connector?
Hubspot does not provide a Google Data Studio connector, but it provides two other options for connecting data – data exports and Hubspot Workflows exports to Google Sheets.
Why are there data discrepancies between Hubspot and Google Analytics?
In many instances, this may be caused by a cookie being accepted by the user afterward, which makes the attribution to Hubspot for Google Organic or Google Paid (CPC/PPC) afterward difficult.
Here is a possible scenario:
1. A contact comes through organic search and from a non-branded resource page, which is attributed appropriately in Google Analytics.
2. They accept cookies while on the site.
3. Their sessions data is then reflected as direct traffic in Hubspot.
4. These differences in attribution cause discrepancies between Hubspot and Google Analytics.
Read more here
Why should you connect Hubspot to Data Studio?
Visualizing Hubspot data in Data Studio can help you answer many questions, like:
What happens to users after they complete a contact form, or book a demo?
What type of users does your site bring to the funnel?
What type of users (user personas) are the key money makers?
Which channels, campaigns, and pages bring the most money-makers?
Using the data from Hubspot you can blend it with path data from Google Analytics and answer important questions about the behavior of users before and after entering your sales funnel.
What are the challenges of visualizing Hubspot data in Google Data Studio using a paid connector?
It is important to note that visualizing the data in Data Studio will not work as you expect in Data Studio. Some dimensions might be able to be displayed together in a table, causing some tables, graphs, and charts to break.
The reason for this is that Hubspot uses different reporting APIs, and you can only visualize in single chart dimensions and metrics from one API.
If you want to display dimensions from more than one API in the charts in your report, you’d need to blend data sources. You can only blend up to five data sources, using a left-outer join as per Google Data Studio’s limitations.